
9 Step สำหรับ ZOOM เพื่อห้องเรียนออนไลน์
บทความนี้สำหรับผู้หรือผู้เรียนที่ต้องเรียนออไลน์ในช่วงสถาณการณ์ covid-19
ผู้เข้าชมรวม
205
ผู้เข้าชมเดือนนี้
3
ผู้เข้าชมรวม
205
ข้อมูลเบื้องต้น
เนื้อเรื่อง
คืนค่าการตั้งค่าทั้งหมด
คุณแน่ใจว่าต้องการคืนค่าการตั้งค่าทั้งหมด ?
อย่าที่ทราบันีว่าปัุบันเิารระบาอโร Covid-19 ทำให้รับาลมีมาราร่า ๆ ออมาเพื่อหยุยัั้ารแพร่ระ่ายอโร ทำให้ารัารเรียนารสอนหรือารประุมไม่สามารถทำไ้ามปิ โยเพาะารเรียนารสอน ึ่อนนี้็ใล้ะเปิเทอมเ้ามาทุที ารัารเรียนารสอนแบบออนไลน์ึเป็นวิธีหนึ่ที่ะทำให้ผู้สอนและผู้เรียนสามารถเ้ามาเอันโยที่ยัสามารถเว้นระยะห่าทาสัม ผู้สอนสามารถสอน ผู้เรียน็สามารถเ้ามาเรียนไ้ โยไม่้อลัวาระบาอโร
หลาย ๆ นะเยใ้โปรแรม ZOOM ันแล้ว แ่สำหรับท่านที่้อารใ้าน ZOOM เป็นรั้แร มาลอทำามั้นอน่าย ๆ ่อไปไปนีู้่ะ รับรอว่าท่านะสามารถเ้าใ้านโปรแรมไ้ ทั้ในานะผู้สอนและผู้เรียนไ้อย่า่ายไ้ เพียแ่ไม่ี่ั้นอน ันี้
1. เ้าไปยัเว็บบราว์เอร์ ัวไหน็ไ้่ะ ะเป็น IE Mozilla หรือ Chrome แล้วพิมพ์ URL ันี้ หรือไม่็อาะเ้า Google แล้ว้นำว่า "zoom" แลว้หาลิ์นี้ให้เอน https://www.zoom.us/download เมื่อเ้าลิ์แล้ว หน้า่าะปราันี้่ะ
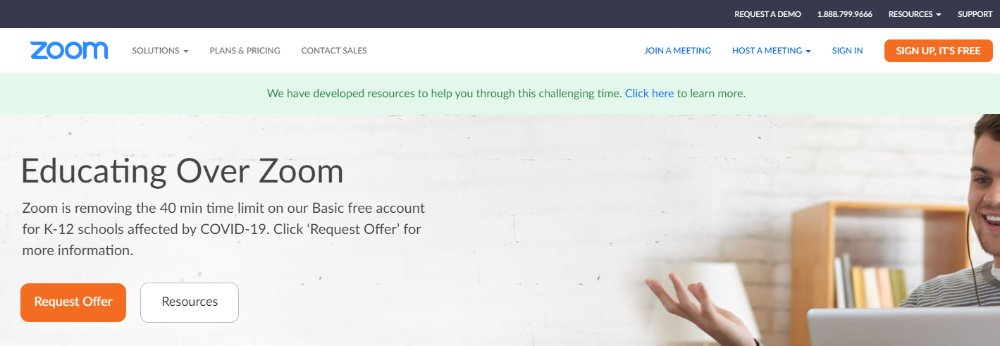
2. เริ่ม้น้วยารทะเบียน (Signup) โยลิที่ปุ่ม SIGNUP,IT' FREE (มุมบน้านวาออภาพ) ใส่้อมูลเี่ยวับวันเิอุ แล้วลิปุ่ม Continue ัภาพ
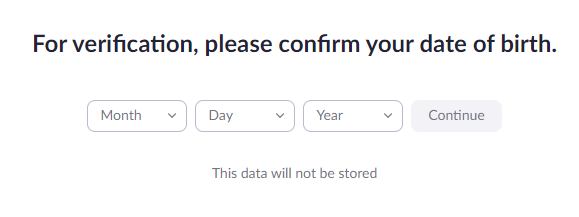
3. หลัาลิปุ่ม หน้าอะปราให้ใส่้อมูล E-Mail หรือะเลือ Signup ้วย SSO บันี Google หรือ ผ่าน Facebook ไ้ สำหรับผู้เียนอเลือใ้ Signup ้วย Google เพราะมีบัีอ Gmail อยู่แล้ว ลิที่ Signup in with Google
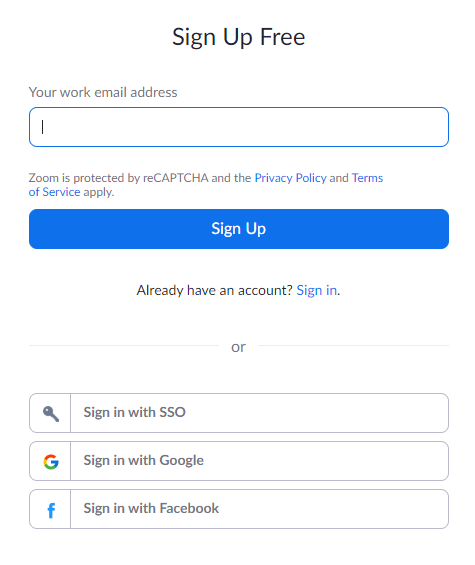
4. ในหน้าลื่อเ้าใ้านให้ใส่ บัี Gmail อุลไป แล้วลิ ปุ่มถัไป านั้น หน้า่าะปราให้ใส่พาสเวิร์ เมื่อใส่แล้วให้ลิปุ่มถัไป ัภาพ
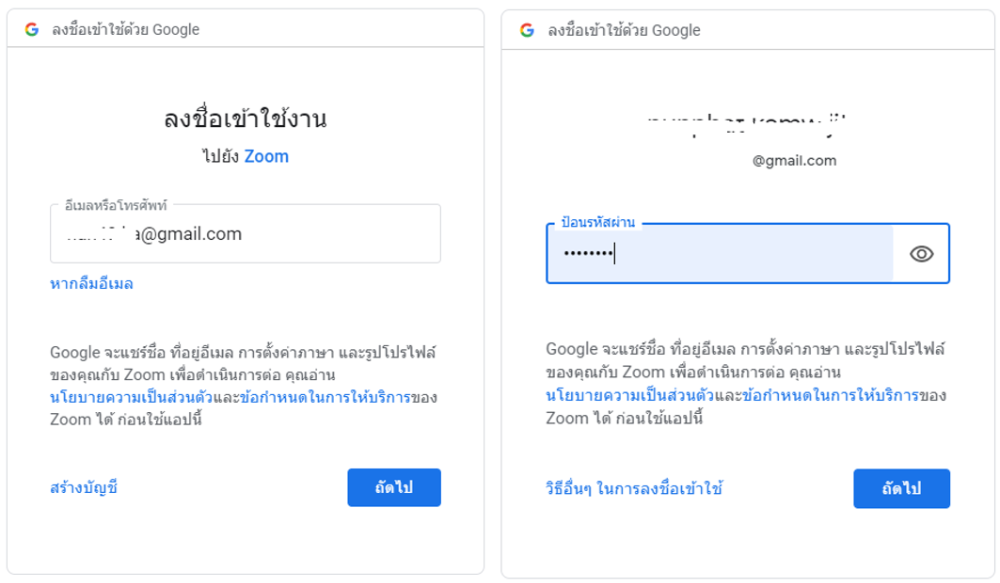
5. านั้นหน้เว็บไ์อ ZOOM ็ะปราึ้น ให้มอไปที่มุมบน้านวา
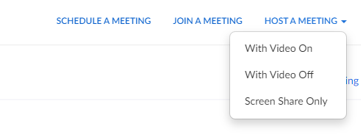
ะมีเมนูให้เลือใ้าน อยู่ 3 เมนู ือ SCHEDULE A MEETING สำหรับสร้าาราประุม JOIN A MEETING สำหรับนที่้อารเ้าไปอยับนอื่น เพียใส่ Meeting ID ที่ผู้นำารประุมส่มาให้ แล้วลิ Join พร้อมับใส่พาสเวิร์ เพียแ่นี้ ุ็สามารถเ้าห้อไปอยับนอื่น ๆ ไ้แล้ว
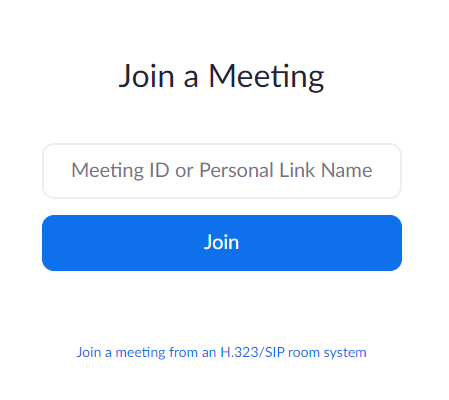
สำหรับผู้สร้าห้อประุม หรือเป็นผู้นำประุม หรือผู้สอน ให้เลือใ้เมนู HOST A MEETING ึ่ะสามารถเิบุลอื่น ๆ เ้าร่วมประุมไ้ โยมีเมนูย่อย 3 เมนู ือ With Video On ประุม้วยารเปิล้อ With Video Off ประุม้วยารปิล้อ และ Screen Share Only ประุมโยให้ผู้เ้าร่วมเห็นเพียหน้าอที่ำลันำเสนอ ในที่นี้ หาเป็นารเรียนารสอนแบบออนไลน์ แนะนำให้ใ้ With Video On เพราะะทำให้ผู้สอนและผู้เรียนสามารถสื่อสารันไ้เหมือนำลันั่เรียนในห้อเรียน
ในั้นอนนี้หาุยัไม่เยาวน์โหล ZOOM ให้าวน์โหลและิั้ให้เรียบร้อย ่อน โยลิที่ download and run Zoom เมื่อาวน์โหลเสร็แล้วให้ลิที่ไฟล์ที่าวน์โหลมาเพื่อิั้ ระบบะิั้โยอัโนมัิ
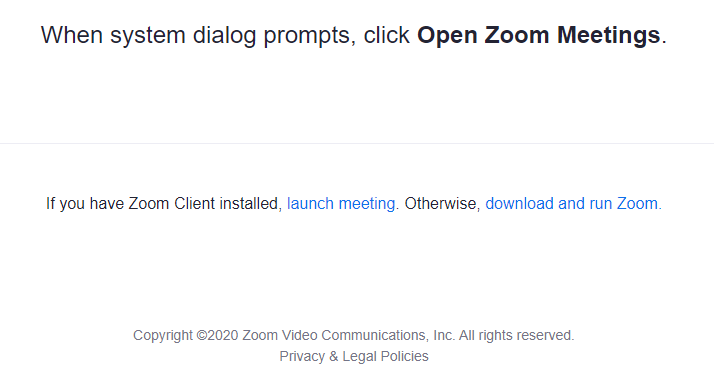
6. เมื่อิั้เสร็แล้ว ็ะเ้าสู่หน้า่าอารประุม หาเรื่ออมพิวเอร์มีล้อุ็ะพบว่ามีุอยู่ในออมพิวเอร์ าหน้าอ เมื่อเอาเมาส์ไปวาบนหน้าอ ะปราเมนููสำหรับารใ้าน อยู่้านล่าออภาพ ันี้

7. ่อไปะเป็นารวนบุลอื่นเ้ามาอยับุ หรือเินัเรียนเ้ามาร่วมเรียนับุ เมนูที่ใ้ือ Participants เมื่อุลิที่เมนูนี้ หน้าอะประหน้า่า้านวา ให้มอร้านล่าอหน้า่า ะมีปุ่ม Invite สำหรับาเิบุลอื่น ให้มาอยับุ

8. เมื่อลิที่ปุ่ม Invite หน้าอะปราวิธีสำหรับารเิเพื่อนมาอย ึ่สามารถทำไ้หลายวิิธีัภาพ อาะส่ผ่านอีเมลล์อุ หรือ ส่เป็นลิ์ โยารลิที่ Copy Invite Link เรื่อะทำาร๊อปปี้ลิ์ ุสามารถส่ลิ์เ้าไปในไลน์ลุ่มทีุ่มีอยู่แล้ว เพื่อให้นอื่น ๆ ลิลิ์เพื่อเ้าร่วมประุมไ้ทันที หรือ ะใ้ำสั่ Copy Invite โยเรื่อะัลอ ลิ์ หมายเลห้อ (Meeting ID) รวมถึรหัสผ่านสำหรับารเ้าห้อ ุสามารถะเอา้อมูลส่วนนี้ให้ับเพื่อหรือบุลทีุ่้อารให้มาอย้วยไ้ทันที และเมื่อเพื่อนเ้ามา ุมีหน้าที่รับ เพื่อให้เพื่อนสามารถเ้ามาอยไ้
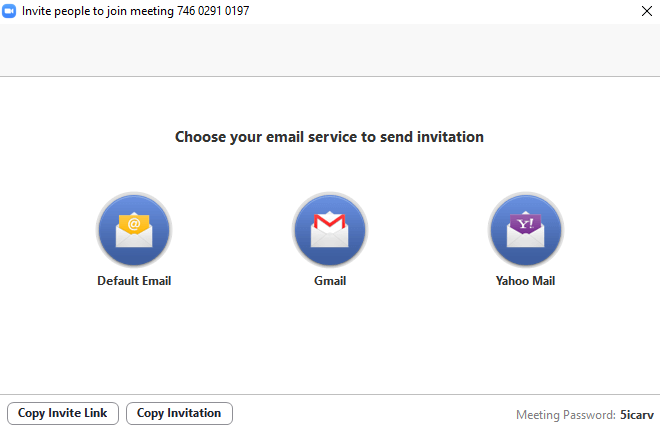
9. นอานี้ยัมีปุ่มำสั่ Chat ที่ะ่วยใหุ้สามารถุยันผ่าน้อวาม Chat และมีปุ่มำสั่ Share Screen สำหรับารแร์หน้าอทีุ่าให้ผู้ร่วมประุมเป็นไปพร้อม ๆ ัน ปุ่ม Record เป็นปุ่มสำหรับารบันทึารประุมอุ
่อไปารสร้าห้อเรียนออนไลน์็ไม่ใ่เรื่อยาอี่อไป...
เมื่อเรียนเสร็แล้ว็้อมีารบ้านหรือแบบฝึหั ในบทวามหน้าะนำเสนอ Google Form สำหรับารทำแบบฝึหั ารบ้าน หรือแบบทสอบ ในห้ว้อ ให้ารบ้าน้วย Google Form ฝาิาม้วยนะะ
ผลงานอื่นๆ ของ km4u ดูทั้งหมด
ผลงานอื่นๆ ของ km4u



ความคิดเห็น